电脑只有一个 C 盘?轻松创建分区指南
一、电脑分区的重要性
电脑分区具有多方面的重要性。首先,在文件管理方面,分区可以帮助用户更好地分类存储不同类型的文件。例如,将操作系统、应用程序和个人文件分别存储在不同的分区,便于查找和管理。当需要重装系统或备份数据时,可以更加有针对性地进行操作,而不会影响其他分区的数据。
从保护数据安全的角度来看,分区可以将重要数据存储在单独的分区上,这样即使某个分区出现问题,如病毒感染或文件系统损坏,也不会影响到其他分区的数据。例如,将重要的工作文件和个人照片存储在一个独立的分区,当系统分区出现故障时,这些数据可以得到更好的保护。
在优化系统性能方面,对于机械硬盘来说,分区可以将操作系统和常用软件安装在硬盘的外圈,因为在转速恒定的情况下,外圈的线速度更快,读写速度也更快。这样可以提高系统的响应速度和软件的启动速度。而对于固态硬盘,虽然分区对读写速度的影响不大,但仍然可以通过分区来更好地管理数据,提高数据的安全性。
据统计,合理的分区可以使文件的读写速度提高约 10% 至 20%,同时也可以降低数据丢失的风险。此外,分区还可以方便用户进行多系统安装,满足不同的使用需求。
综上所述,电脑分区在提高文件管理效率、保护数据安全和优化系统性能等方面都具有重要的意义。
二、分区方法之磁盘管理工具
(一)打开磁盘管理工具
在 Windows 系统中,打开磁盘管理工具的方法有多种。其中一种常用的方法是按下 Win + R 键打开运行对话框,然后输入 “diskmgmt.msc” 并回车。这种方式快速便捷,能够直接进入磁盘管理界面。此外,还可以通过按下 “Win + X” 组合键,选择 “磁盘管理”;或者右击桌面 “此电脑” 图标,菜单中选择 “管理”,在计算机管理界面点开左侧 “存储”,点击 “磁盘管理”;也可以使用 win10 的搜索功能,输入 “磁盘管理”,并选择 “创建并格式化硬盘分区” 来打开磁盘管理工具。
(二)选择 C 盘并压缩卷
打开磁盘管理工具后,在界面中可以很容易地找到 C 盘。右键点击 C 盘,选择 “压缩卷”,此时系统会自动查询并计算可压缩空间大小。这个过程主要是根据 C 盘上已使用空间和未使用空间的情况,以及可能存在的一些系统文件、虚拟内存页面文件等因素来确定可压缩的空间量。例如,如果 C 盘上有大量的文件被标记为不可移动,那么可压缩的空间量可能会受到限制。
(三)设置压缩空间量
在弹出的窗口中,用户可以根据自己的需求输入想要压缩出来的空间大小。比如,如果想要为新分区分配 50GB 的空间,那么可以将其换算为 50 * 1024MB = 51200MB,并在窗口中输入这个数值。在设置压缩空间量时,需要考虑到 C 盘剩余空间的大小以及新分区的用途。如果压缩空间量设置得过大,可能会影响 C 盘的正常使用;如果设置得过小,可能无法满足新分区的需求。
(四)创建新分区
压缩完成后,会出现未分配的空间。右键点击这个未分配空间,选择 “新建简单卷”。接下来,按照提示设置分区大小,一般可以保持默认值,也可以根据实际需求进行调整。然后选择文件系统类型,通常情况下选择 NTFS 格式,它具有较好的稳定性和安全性。接着设置磁盘的标识符,如盘符等。最后点击 “完成”,即可创建新分区。新分区创建完成后,就可以在文件资源管理器中看到并使用这个分区了,用户可以将不同类型的文件存储在新分区中,实现更好的文件管理。
三、分区方法之第三方分区软件
(一)以易我分区大师为例
易我分区大师作为一款第三方分区软件,具有诸多优势。它功能强大,支持多种分区操作,如创建、格式化、删除、合并分区等。相比 Windows 自带的磁盘管理工具,易我分区大师的操作更加灵活便捷,界面也更加友好,即使是电脑小白也能轻松上手。据统计,易我分区大师拥有超过一千万的用户,可以支持 Windows 多个版本的系统,兼容性强,运行稳定。无论是重装系统还是维护计算机,它都可以提供很大的帮助作用。
(二)选择分区并分配空间
首先,通过易我分区大师在磁盘上选择一个分区。在软件的功能列表中点击 “分配空间”,此时可以选择将所选分区的未使用空间分配到同一磁盘上的另一个分区,或者使用未使用的空间创建新分区。在确定目标分区的大小时,需要根据实际需求进行合理规划。如果是将未使用空间分配到已有分区,可以根据该分区的用途和现有数据量来决定分配的大小。例如,如果是将空间分配给存储大量照片和视频的分区,可以适当分配较大的空间。如果是创建新分区,可以考虑未来可能存储的数据类型和数量来确定分区大小。
(三)执行操作
当确定好分区分配方案后,点击左上角 “执行 X 个操作” 列表,选择 “应用”。此时,易我分区大师会按照设定的方案进行分区操作。但需要注意的是,在执行操作前,一定要确保重要数据已经备份,因为分区操作虽然通常比较安全,但仍存在一定的风险。同时,在操作过程中,要耐心等待软件完成任务,不要中途中断操作,以免造成数据丢失或分区失败。
四、分区注意事项
(一)分区越少越好
一般来说,分区越少越好,最好在 4 个主分区以内。过多的分区会造成硬盘空间的浪费,同时也会影响文件传输速度以及降低硬盘性能。例如,当电脑开机时,需要加载所有分区才能正式启动程序进行系统,分区过多会导致开机加载时间过长,开机速度过慢。据相关测试,分区过多可能会使开机速度降低 30% 甚至更多。
(二)合理利用分区储存
我们可以合理利用分区储存来提高文件管理效率。比如,把所有的软件、游戏、应用程序放在 C 盘,D 盘放一些高清影音文件,E 盘适合放一些工具、软件备份、系统备份等平常较少用到的东西。这样可以避免不同类型的文件混杂在一起,方便查找和管理。同时,WIN7 的库可以把 WIN7 的每个库当成一个分区,这也是一种不分区的分区方法,可以更好地管理文件。
(三)固态硬盘分区对寿命的影响
固态硬盘若想保证寿命,最好就不要分区了。对于机械硬盘来说,如果只向 C 盘写入数据,D 盘就是完全空闲的。而对于 SSD 来说,主控和固件算法会动态地将 C 盘容量映射到全盘容量的物理空间上,表面看起来只写入 C 盘,其实全盘都在写入,不存在只使用部分闪存而加速整体损坏的问题。但如果对固态硬盘进行分区,可能会在一定程度上影响其寿命。例如,一块 240GB SSD,如果分成 50GB C 盘、190GB D 盘两个区,其中 C 盘安装系统并频繁使用,寿命就会更短,最终导致整块硬盘在 D 盘大部分容量不怎么使用的情况下就损坏了。因此,对于容量较小的固态硬盘,建议不要分区,直接使用。如果是大容量固态硬盘,可以根据实际需求进行分区,但也不宜分太多区。
五、总结
在电脑只有一个 C 盘的情况下,我们可以通过 Windows 自带的磁盘管理工具或者第三方分区软件如易我分区大师来创建新的分区。分区操作能够提高文件管理效率、保护数据安全以及优化系统性能。
使用磁盘管理工具时,我们按照打开工具、选择 C 盘并压缩卷、设置压缩空间量以及创建新分区的步骤进行操作。而使用易我分区大师,我们可以更加灵活地分配空间和创建分区。
然而,在进行分区操作时,我们需要注意一些事项。分区并非越多越好,过多的分区会浪费硬盘空间、降低文件传输速度和硬盘性能。同时,要合理利用分区储存不同类型的文件,提高管理效率。对于固态硬盘,尤其是容量较小的固态硬盘,为保证寿命最好不要分区。
总之,在进行分区操作时,用户一定要谨慎操作,并提前备份重要数据,以防止意外情况导致数据丢失。只有这样,我们才能在不损失数据的前提下,成功地为电脑创建新的分区,更好地管理和使用电脑。
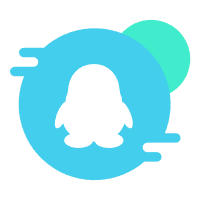 加入QQ群
加入QQ群
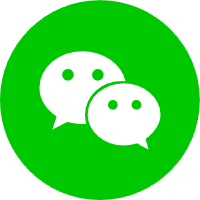 关注微信公众号
关注微信公众号
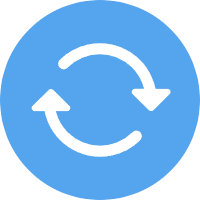 联系我们
联系我们
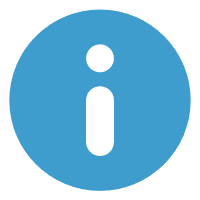 请求更新
请求更新